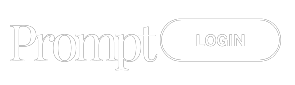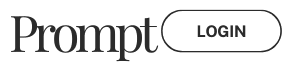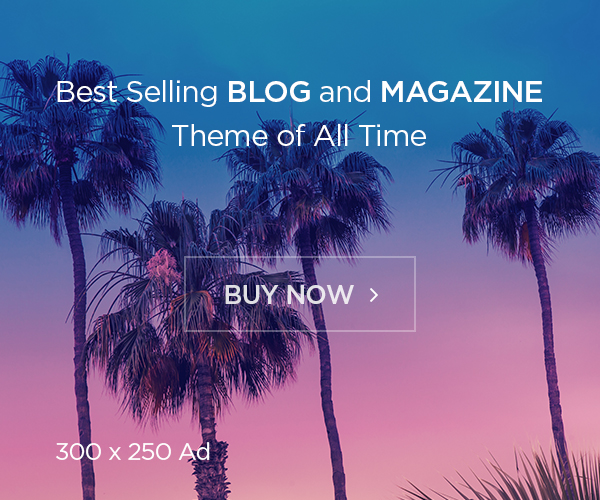Copying tables from Perplexity AI is a straightforward process that allows you to extract structured data quickly and seamlessly for your projects. This guide will walk you through the steps, ensuring you maintain accurate formatting and minimize errors.
Step 1: Generate the Table in Perplexity AI
- Input a Clear Query:
-
- Enter your search query into Perplexity AI and specify that you want the data in a table format.
- Example query: “Show me a table comparing the adoption rates of AI in different industries.“
-
- Review the Output:
-
- Once Perplexity AI processes your query, it should display a table or data that can be easily converted into one.
- If no table appears, refine the query by using phrases like “present this data in a table format.”
-
Step 2: Highlight the Desired Table
- Select the Full Table:
-
- Locate the table, click on a blank area next to it, and drag your mouse to highlight the entire table’s contents. Be careful to include all rows and columns.
- Pro Tip: If the table is large, double-check that no data is left unselected.
-
Step 3: Copy the Table
- Use the Keyboard Shortcut:
-
- Once the table is highlighted, press Ctrl+C (on Windows) or Cmd+C (on Mac) to copy it.
-
- Alternative Option:
-
- Right-click on the highlighted table and select “Copy” from the dropdown menu.
-
Step 4: Paste the Table into Your Desired Application
(Optional) A Spreadsheet Program (e.g., Microsoft Excel or Google Sheets):
- Open the Application:
-
- Open Microsoft Excel or Google Sheets if you want to organize or edit the table further.
-
- Paste and Adjust:
-
- Click on the first cell where the table will go, then press Ctrl+V (or Cmd+V) to paste the content.
- Review the formatting, adjust column widths, align rows, and ensure the data is presented clearly.
-
A Content Editor (e.g., Microsoft Word, Google Docs, or CMS):
- Open Your Workflow Tool:
-
- Place your cursor where you want the table to appear in your document or post.
-
- Paste the Table:
-
- Press Ctrl+V (or Cmd+V) to paste the table.
-
- Check Formatting:
-
- Verify that the formatting aligns with your content. If necessary, fix alignment or spacing.
-
Step 5: Save or Adjust Formatting
- Enhance Readability:
-
- Add borders or background colours for clarity, especially when pasting into spreadsheets or visual content tools.
-
- SEO Optimizations (For Content Creators):
-
- If embedding the table as an image, include appropriate alt-text that describes its contents in detail.
- Surround your table with text containing relevant keywords for better search engine visibility.
-
- Save Your Work:
-
- Ensure to save the document or spreadsheet for future use.
-
Optional Alternative Method: HTML Table Copying
If your workflow involves web development or if formatting issues persist, you can copy the table in an HTML format:
- Request HTML Code:
-
- After Perplexity AI generates the table, ask it directly to convert the table to HTML by entering a query like “Please display this table in HTML format”
-
- Copy the HTML Code:
-
- Highlight and copy the resulting HTML code for the table.
-
- Embed or Customize:
-
- Paste the HTML code into your website, CMS, or coding environment. Customize it further with CSS to adjust the styling.
- Example CSS customization:
-
“`css
table {
border-collapse: collapse;
width: 100%;
font-family: Arial, sans-serif;
}
the, td {
border: 1px solid #000;
padding: 8px;
text-align: center;
}
“`
Troubleshooting Common Issues
- Formatting Problems:
-
- Use “Paste Special” in tools like Excel if the table doesn’t appear correctly formatted.
- Break the table into smaller sections for easier copying if it’s too large.
-
- Incomplete Copying:
-
- Ensure you highlight all rows and columns; some tools may cut off the selection if the table exceeds a certain size.
-
- Compatibility Issues:
-
- If the destination app doesn’t support table formatting, paste the table into a text editor first, like Notepad, then try again.
-
- Sticky Alignment:
-
- Double-check the font size and cell padding after pasting. Adjust as necessary for consistent formatting.
-
HTML/CSS Table Formatting Tutorials
For guidance on creating and formatting tables using HTML and CSS, consider these resources:
-
W3Schools HTML Tables:
A beginner-friendly tutorial on HTML table creation and formatting.
W3Schools HTML Tables -
MDN Web Docs on HTML Tables:
An in-depth reference on the HTML<table>element, covering both structure and accessibility.
MDN HTML Table Element
Wrapping Up
Copying and pasting tables from Perplexity AI can be done effortlessly with the steps above, ensuring you maintain data integrity and formatting. Whether using a direct approach or an HTML workaround, these methods will help you seamlessly incorporate AI-generated tables into your projects.
Key Takeaways:
- Always refine your queries in Perplexity AI to generate precise, structured data.
- Inspect copied tables for errors and formatting inconsistencies, especially for large datasets.
- Optimize tables for SEO when embedding online content, such as blogs or web pages.
“For more in-depth insights into AI and its applications, check out our Understanding Artificial Intelligence: A Comprehensive Guide to further expand your knowledge.”
By following these steps, you can efficiently integrate table data into your workflows and elevate your AI-enabled data analysis process!
- If you’re a content creator, consider surrounding the table with relevant keywords for better search engine visibility.
- Additionally, when embedding the table as an image, make sure to include appropriate alt-text that describes its contents in detail.
- For those who work with web development or encounter formatting issues, there is an alternative method of copying tables in HTML format. This involves requesting HTML code directly from Perplexity AI and customizing it further with CSS in your website’s coding environment.
- Suppose you encounter any common issues, such as formatting problems or incomplete copying. In that case, there are troubleshooting tips available to help resolve these issues. These may include using “Paste Special.” breaking the table into smaller sections, or checking for compatibility issues.
- In conclusion, copying and pasting tables from Perplexity AI can be done effortlessly by following these steps. It is important to refine your queries for accurate data, check for potential errors after copying, and optimize for SEO if applicable. By incorporating these tips into your workflow, you can seamlessly integrate AI-generated tables and enhance your data analysis process. Happy copying and pasting!
Enjoyed this guide?
Share your experiences in the comments, and don’t forget to explore our other AI guides for more in-depth insights!